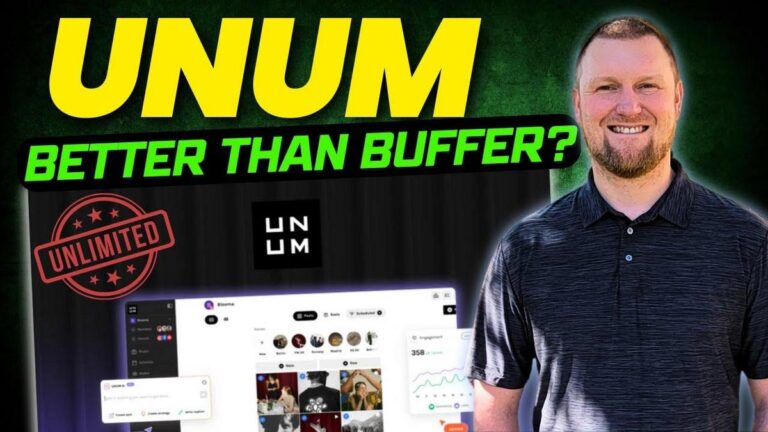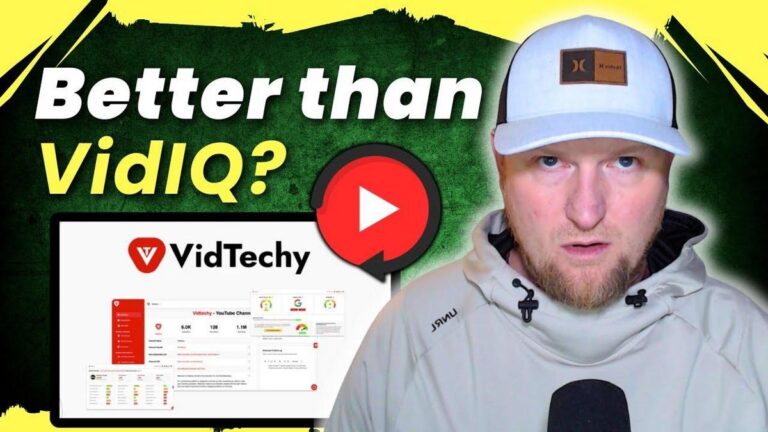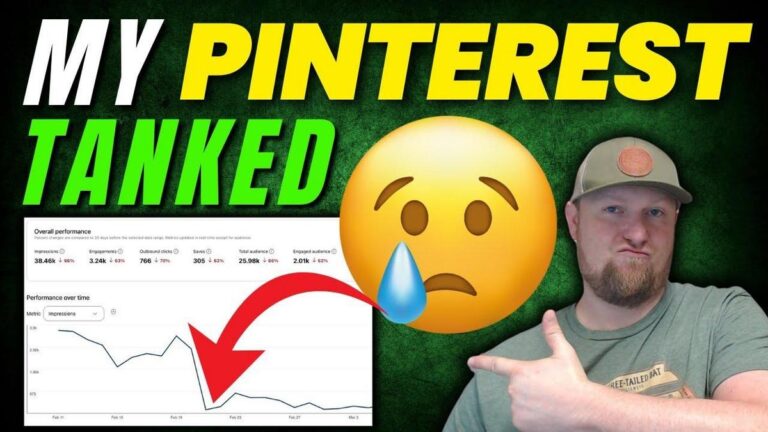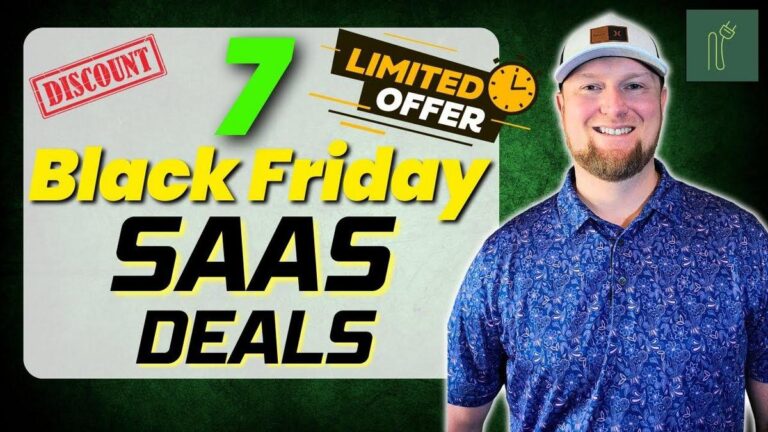ChatGPT’s NEW Image Feature Creates 10X BETTER Pinterest Pins

Summary
We dive into a fascinating video by Learn Wire showcasing the potential of Chat GPT's new image creation features, specifically how it can be employed to generate Pinterest pins. This video's got a lot to offer for those of you interested in the intersection of AI and digital marketing. You see, Chat GPT isn't just about generating text anymore; it now creates images, which can be a game-changer for your marketing efforts! The video explains how to use screenshots of Pinterest images as a base, and then tweak the colors, text, and other elements using Chat GPT to create unique pins. Interesting, right? It's like having your personal designer. Plus, it ties in beautifully with optimizing content for blog posts, making it a handy tool for marketers and bloggers alike. Credit goes to the folks at Learn Wire for this insight, so be sure to check out their video for the full scoop!
In terms of insights, this video clearly connects with anyone looking to streamline their marketing efforts using AI. Imagine not having to spend hours in design tools like Canva! The video's process shows that while the initial setup might take some tinkering—setting up your Chat GPT prompts, for instance—the ability to automate Pinterest pin creation is a huge time-saver for ongoing content marketing strategies. You’d be able to maintain consistency in your pins with brand colors and logos, which is perfect for brand recognition on platforms like Pinterest. It’s an exciting glimpse into how AI can do more than just crunch numbers or spit out essays; it’s starting to become a real partner in the creative processes too.
Key Takeaways:
- Chat GPT can now create images alongside generating text, making it a versatile tool for marketers.
- By taking screenshots of existing Pinterest pins, you can use AI to create unique pins by modifying certain elements.
- The image feature functions well with Chat GPT 4, as higher versions may have errors or delays.
- The service costs $20 a month, but for a full-time operation, the $200 plan might be necessary.
- Image customization includes changing colors and adding text, perfect for blog marketing.
- It's about more than just replication; it lets you add a personal touch and influence the final design.
- Once set up, this process could automate the creation of consistent, branded content.
- It's important to respect copyright rules by ensuring significant changes to the base content.
- Connecting the image creation workflow with your blog helps in integrating visuals with content marketing seamlessly.
- This method allows for tailored Pinterest strategies that avoid generic mass scheduling solutions.
Video
How To Take Action
I suggest starting by exploring Chat GPT's image creation capabilities. It's a cost-effective tool since the basic plan is $20 a month. Use it to design Pinterest pins by taking screenshots of existing pins you like. You can modify colors, text, and add your logo to make sure they're unique to your brand.
Once you have the images, tie them into your blog marketing by integrating them with your existing blog content. This method saves time and keeps your marketing consistent. You can update the text and design, so it stands out and represents your brand.
To get more out of this approach, create a few prompts for setting up Chat GPT to automate pin creation. Taking some time to create customized prompts at first will save you time later on. For content marketers, this means having a library of high-quality, branded pins ready to use.
Be sure to respect copyright rules by making significant changes to the original work you started with. This can involve altering colors, changing text, or replacing images, ensuring each pin truly reflects your brand’s style.
Lastly, blend your new image workflow with efficient scheduling tools. For instance, using a content scheduler to post your images on a timeline can maintain a steady online presence without needing to remember to do it manually every day. With these methods, you can boost your content marketing effectively and with little extra cost!
Quotes by Learnwire
#### "It's one of the most accurate, if not the most accurate image creation tools right now"
*- Learnwire*
#### "You kind of feel like you're at least impacting it a little bit more and you're kind of the brains behind the operation"
*- Learnwire*
#### "It's doing it all for us. The font looks good. The design looks good"
*- Learnwire*
#### "Imagine going back over. This is now under scheduled and it's going to go out later today"
*- Learnwire*
#### "I think that this is going to be the new way to use AI still, but also get quality"
*- Learnwire*
Full Transcript
All right, welcome back to Learn Wire. Today we're going to be looking at how we can use Chat GBT and its new image creation features to create Pinterest pins. Now, we can actually use it to create Pinterest pins of some other pins on Pinterest that we identify and we like. Maybe we can change it up a little bit and just gain inspiration from it. another strategy that we're going to be you want to definitely stick around for the whole tutorial because I'm going to show you how we can implement a really cool thing to where we can use this new feature in conjunction with our own websites, our own blog posts, and using our own images and so forth. So, you want to stick around for that. But, let's get started on just some of the basic ways that you can use this. So, if I just go and use my screenshot tool, and let's just say I really like this image right here and I want to create something similar. What we could do is we could come over here and say capture this. And then we can go into chat GBT. And I'm going to go ahead and I have a GBT that we're going to be creating in just a minute. So you want to stick around for that. Let's just say we come up here to chat GBT. And you want to make sure you select the create image. And then I'm going to go ahead and say the next important thing is is you want to push this plus button. You want to go over add photos and files. Go to your pictures. Add that picture that we just took a screenshot of. And then now we have up up uploaded information that Chad GBT can use. Now you can use 4.5 I believe. I'm not really sure, but I I at least in the last couple weeks of testing, the image feature is faster and works better on the 4. When I've used it in 4.5, I've either gotten errors or it takes a lot longer to process. So you're fine using just the chat GBT40 for now. And what I'm going to say is make a similar image in. So something like that. Uh, and then I'm going to say change you. Okay. So, look what I have here. I have make a similar image in Pinterest size dimensions, a 23 aspect ratio, use yellow for background, and add some blue to the image and change two words of text. We're going to go ahead and push the go button right here. So, we're taking this seven profitable Facebook. What I should have said is say like 10 profitable Facebook YouTube channel ideas that will make a full-time income YouTube. And then I should also change the the URL that we want them to go to. So we'll actually update that in just a minute. And so it's going to go out there. It's going to start creating our design for us. So there's that yellow background. You can see the image is starting to reveal itself to us. This only takes you almost kind of sit here and you're like, "Oh my gosh, is this slow?" But it is doing a lot in the background. It's one of the most accurate, if not the most accurate image creation tool right now, which is impressive. Now, I'm on the $20 a month plan, and you'll be able to have a certain amount of like processes per hour. But if you're going to use this for a like a full-time job or something like that, you're going to actually need to upgrade to the $200 a month plan that they have. But look at the image that it created. Super crisp. We can click on it. It will enlarge. We can even zoom in a little bit. We have seven profitable faceless YouTube channel ideas. All of the spellings are correct. That's something you don't get in any other models. and ideas that generate a full-time income. What we can do is click this X up here, come back over here. So, seven profitable Facebook YouTube channel ideas that generate a full-time income. Ideas that will make a full-time. But what I want to do is I want to come back in here and say change seven to 10 and change the every dollar.com to to sixfigurefreedomclub.com. Boom. So now what we can do is we'll go and process this. And and I'm just showing you what the power is of being able to go and take an inspiration, but change the colors, change the, you know, the number up there, change your URL, and perhaps change the YouTube logo to something else. We could also tell it to use a different YouTube logo. We can come in here and we can say, "Hey, this looks really cool." We can go and just grab this image right here. And just make sure you grab like the whole image so it has all of the context of the image and we can capture that and then we can go back over to chat GBT once it's done with this. We'll go and process this as well. One thing I kind of like about this method is it's a little bit more artistic, meaning the operator has to sit and be patient for the changes to occur and ask for one change at a time and so forth. and you're kind of at least steering the ship, if you will, instead of having just a mass, you know, AI create 100 images for me. It's just a little bit different feel when you're inside the tool using the tool like this. You kind of feel like you're at least impacting it a little bit more and you're kind of the brains behind the operation, if you will. And so, I kind of like that method and that strategy. So, look, we have 10 profitable faceless YouTube channel ideas that generate a full-time income. And look, we have sixfigure freedom club. It did not. It got it perfectly right. And then we have the 10 profitable Facebook's YouTube channels. That is awesome. We can go and upload another one. We're going to go and upload that second image right over here. That's more of an abstract type art. And we're going to say create a variation of this. And then we're just going to say enter. And so what you can do is if we found another one, we can just say now process this one the same that we did earlier. So we don't have to type in the same prompt right here every time. But it's going to know that. And right now sometimes Chad GBT goes off and it actually will create two images. It's going to tell us which one did we like better because it's constantly trying to train itself and get they're trying to get information from its users to see what model. It means that they're using a couple different prompting models in the background that you know us as users don't see, but they want to know because they're probably putting this poll out here. there's just slight changes in what they're doing and then what they end up doing is they have a poll and then usually there's going to be a clear winner of people voting for response two or response one and it's going to be just basically be like okay so this engine right now is working better let's continue using this one and that's what my prediction is is what Chad GBT is doing for us right here because it's saying you're giving feedback on a new version of Chad GBT which response do you prefer responses may take a moment to load and you can see slight variations like there's some green in the background right there there's some darker er kind of aqua color right there. And I want to come back and see that, you know, it does look different. It is a different variation of this. It's not the same design, but it is very similar. Now, we could be specific and say, "Hey, don't use any of the same colors." Or we could specify use purple and use this color and that color, and it will do that. So, we can actually come through here, and it's so hard to decide which one is better because they're both just look super super cool. Tell me which one you like better out of these. I'm going to zoom out. There we go. We have response one and response two. So, you have a texture going on on this one right here. You have more of a crisp, clean type of design over here with that bright green right there. And then you have some of the texturizing over here on this one for whatever reason. And then you have some of this other color kind of shading going on right there. But something I don't know why it just kind of pops right here on this one. They're both really good. I mean, literally, I don't know which one to pick. That's how good they are. Maybe this one I would give a 9.8. Maybe this one a 10. I just like the crispness of this one right over here. So, I'm going to go with this one right here, the number one. Now, what we could do is we could take this and we could upload this and we could say add text to this. We could add text to the to this and com now we're completely taking inspiration from something but then we are transforming it completely using AI right now be I don't know what the rules are you know is this plagiarizing and copying or whatever that's not for me to decide you have to do what you know is right and comfortable with and so forth obviously you're not going to want to go and rip off any content from somebody that actually has something stamped with their name signed by their name any celebrities celebrities or famous people or anything like that, you're not going to want to go and copy brand stuff, but you can get inspiration from their stuff, but make sure you transform it quite a bit. So, in this case, what we would do is I like response one. Now, change all the colors to new colors and add the text title. Now, here's our new image using all new colors. Yeah, there's some pink and stuff in there, but it definitely changed the design quite a bit right here. And then we can also add, we didn't tell it what kind of font to use, but that font looks really, really good. So, see how you can actually create things based on another design, which was probably created with AI. So, now I want to show you that's a really cool way, right? You just come through, especially if you're using Pinterest as a model, you can come over here and use this, take a screenshot, upload it, and it just does a brilliant job. I I just don't there's no other tool like it on the planet. Now, one thing that we would want to do now, we're going to go on to the blog post, how we can use this to promote your blog posts. We're going to use a couple different tools on this one. Now, we're going to create our own GPT. So, let me zoom in again and we're going to go in. I had a GPT over here called pin generator, but this was to create prompts. And I still will use this sometimes because it has a prompt. And the prompt right here, I'll put this on the screen for us. And you can see that the prompt was based on the user input blah blah blah. But in this case, I'm going to say, hey, take the take the uploaded screenshot like I just showed you a second ago, upload a screenshot, right? The user provides and create one Pinterest pin in two3 image size dimensions. Very important to be specific to the size and dimensions that you want to create the image. The image should be similar but unique. It needs to be changed at least 20% from the uploaded image. Also, if the user specifies any changes blah blah blah after the design is created, very important. So, I'm going to show you in step two where we're going to go and use a tool to schedule our post from. But now, we have create a title, a catchy title and a 250word unique description and give three relevant hashtags. That makes a good Pinterest post. Generally, the description and tag should be together in a section. So hopefully we can copy and paste the entire thing. So it saves us three copy and pastes. We'll be able to just copy the entire thing over, but we'll see how that works. The title, description, and tags should be based on info from the user input. So what I'm going to do is I'm going to copy this prompt over here and we're going to go in to GPTs and then I'm going to say create a GPT right here. And then what we're going to do is we're going to go to the configure and I'm just going to say blog post Pinterest creator and promoter. Something like that. Something like that. You can see the description that I put right there. The instructions. We're going to paste the instructions in right there. And then we have the image generator. So the 40 image generator, like I said earlier, it's using Chad GB240. It's not using 4.5. So I actually was right on that web search canvas. And then what we're going to do is we're going to create. And for now, I'm just going to say only me. Okay, perfect. That took me on a journey. I actually had to pause recording the video because it's been a while since I've used Open AI to actually pay for it. And now they've changed their billing process. I think this is the second or third time they've done that where now everything is prepaid. Even though I had a card on file with them, and they've always just build me for what I've used. So, in order to create GPTs, I believe you have to be on the $20 a month plan. And then you also have to fill your account with a minimum of $10. It's not much to be able to push the save button because when I tried to push the save button to save this GPT, I was just getting errors and it kind of told me and actually I had to go and research how do I do that? You actually have to go to your Open AI account like where the playground is and so forth. So, not you can't do that within the chat GBT space, just so you know. So there is a it's a little complex. Finally got all that worked out and now we can continue with the tutorial. So I'm going to say view GPT. This one we just created, right? It would be nice to put a little image there. So actually we'll come over here. We'll go edit GPT. Let's go configure and just add a logo here real quick. And you can see that the organization is my name. And we're going to come over here and just push the plus button. And we'll use Dolly. and it'll just go out there and it'll use the information that it has to create some type of logo for us so it doesn't look so blank. And there we go. It's updating for us. And now we have our GBT that we just created. And now what I want to show you is the next part where we're going to go into our blog. Go over to our blog and let's just say we want to promote click rank. So I'm going to click on this right here. You can go and check out any images that you have inside the content. But what I'm going to do is I'm just going to go and grab the content from here. I'm going to copy it and come back over to chat GBT. And the way we set that up was that there's going to be text. We want to give it full context, right? And then what we also want to do is come back over and we want to grab our image. I probably have this uploaded on my computer, but it's going to be even faster to just go like this. And we're going to save image as. and we'll just save that image. And then we'll go back over here and this will all come together and make sense in just a moment. So, we're going to go and add this. Go to our downloads. Add that image. Upload it. So, now it has context. It has a picture of myself. And it's going to be kind of funny. It's going to try to create an image of me. Let's just say I push the shift return. and I say, "Do not create an image with any humans on it." So, I'm just going to go like this. Maybe even specify further instructions, something like that, and maybe put one more return. So, we're going to try that. If not, it's going to try to recreate an image of me, and that's fine. It does a pretty good job, and really, we're just trying to get traffic to our site, so it really doesn't matter. But now, we have an image of our blog post for the featured image. You're always going to have at least a featured image, right? I use on my blog, I use the featured image from my YouTube thumbnail, which is awesome. So, I don't have to create two images every time. It has full context of the actual article. It has the full-blown instructions, custom instructions on what to do now that we created with our GBT. And then finally, we're going to push the go button. And let's just see what it actually what chat GBT and all this technology and AI can come up with for us. We'll be right back. Okay. So, you can see it's created everything for us. It followed the instructions. So, we're going to go over this in just a second. But one thing, it did take a while. And what I would recommend is when you go over to your blog post, go ahead and just copy maybe the meta description, maybe just the first paragraph or two, the introduction paragraph. That's probably going to help Chad GBT not have to analyze 2,000 words of content or whatever. So, that might speed things up a little bit. But look at the image that it created right here. This is superb. We have a an image of the actual screenshot inside the thumbnail. SEO game changer. We have a really cool image that is very similar to what we uploaded. So, you can see this is what we put click rank right over here. Actually, that's not the one that we were going with. I actually uploaded the wrong image. I believe we wanted to go with click rank, didn't we? And we'll we'll have to try that again because this one is actually one that I created earlier today. So, we would actually need to go in and try this again. And actually, let's let's take a look at the text that it provided. So, is this SEO tool a real game changer? Discover how focus keywords. It did a good job right there. So, it actually did this on focus focus keyword finder, the video I came out with earlier today. It did a great job right there. But, we would need to we So, I guess it just did a great job on that. But what we can do now is just go back over to the GPT. And then what we'll do is we'll upload. We need to go to pictures. No, it did not save the image. So right over here, I'm just going to say, okay, it saved it in documents. So what I need to do is go over here, plus back over here, go to documents real quick, add that image right here. And then what we'll do is we'll go back over to click rank. And I'm just going to grab just a little bit of text. That's enough text right there to give context, right? And I'm going to say special instructions do not include the human on the image. And then we will say so look at this tool that we just created using a GPT using a blog post and an image that we already went into Canva and created and now we're able to promote this. I'm going to show you the next step after this how we can use another tool to get this all set up for us. So, this is creating for us real quick. And then we'll come back over here and we'll go in and we'll grab our URL called click rank. We'll go into marquee and let's just say you spend maybe 15 minutes a day doing this. This is a custom way of using this, a more manual way, but I think we're going to get a lot better results with using this method as opposed to just pushing schedule all this stuff. I can tell you that that doesn't really work using the tool. doesn't get you a whole lot of traffic. But if we can come on here and use new post over here and we can actually before we do that, you want to go into your business settings and then you're going to want to go push edit and you're going to want to update this with the new URL that you're promoting and just push save. So now we have click rank review and that's going to be when people click on the image on Pinterest, they're going to be taken directly to our actual review page and not just sending all of your Pinterest pins to your homepage, which is a mistake. You need to be promoting a lot of different pages. So then at this point, you would go into posts and you would go to new post and then we'll go back over and check on chat GBT real quick. Okay, so we've got our images almost created and there it is starting to come back. Click rank review. And now it's taking our image over here that looks like this right here. I'm on the image right there. And it has the nice green background and all that, but it's going to get rid of me and make this into a Pinterest size pin all automatically for us. Look at this. So Click Rank, we have all this Click Rank review and SEO automation tool that actually works. But what we would want to do is anything when you find a mistake or something that you don't like right here. I don't like that it put David Mills April 17th. Right? We don't want that in there. You're going to want to take that and go and put a special instruction in there. Anytime you have a mistake or something you don't like about the image it creates, go and fix your GPT instructions and then you start completely optimizing and getting extremely good results. And guess what this is doing for branding as well? every post that I come out with like this, we're going to now have branded in my color, font, and all that, we're going to have Pinterest pins that we can now create. Okay, so now what we're going to do is we've got the click rank review, and I'm going to go ahead and fix this image. So again, chat GBT fixed the text, but then I had to specify, please fix the image because it also has my name and the date in it. So a lot of times you have to be very specific with AI. It's not just Chad GPT, but any AI large language model that you're using, you have to be very specific at what you want it to do for you. And you have to indicate what part needs fixed. In this case, the image needed fixed. It's going to go ahead and fix that right over here. Now, the only complaint about this is that it is slow. Right? We're sitting here. I'm going to talk through this right here. You can see the image is revealing right in front of us. and it is on the slower side of things, but you're getting extremely good results from the image that it's creating. At the end of the day, you're not having to go into Canva or Photoshop and fix this yourself. It's doing it all for us. The font looks good. The design looks good. SEO automation without the hassle. Looks really good. It's also taking the inspiration from the actual click rank image on the site over here like this right here. Super super cool. only minor minor things that people out on Pinterest aren't going to even know. The logo is not 100% the same logo, but it's looking really really good. You can't really even tell that AI made this, right? AI powered SEO tool that boosts your Google rankings. So now what you would do is just we just go and download this. Okay, so we downloaded the PNG right there and we have our title and tag. So what I would do is I would just copy this whole thing right here and then we would go into marquee real quick and we'll finish this up. So we're going to paste this whole thing in right here. Make sure you get rid of title right here like that. We have our description and tags. You're going to want to remove that as well. And you have your nice post. What we're going to do is we're going to go, we can use the improve in here. And we can actually make this longer length. We can lengthen this if we wanted to, but we're going to just leave it. Now, we need to just go and upload that image real quick. And we have our click rank pin that we're going to upload over here. Now, I know that this is kind of a like a long tutorial, but imagine getting your GBT set up and being able to fly through this, right? And so, what I'm going to do is just push the schedule button on this. We're ready to rock and roll. It's going to go schedule for us. Now, imagine going back over. This is now under scheduled and it's going to go out later today. In just about an hour and a half, this one's going to go out and it's going to look really, really good. Like, someone put effort into this to make that pin, right? So, you're going to get higher quality. And I think we're going to get better results if we do this. And now all you have to do now create four more images with the SEO2. Boom. And I don't know if it's going to be able to do this, but we'll see. We might have to do it one by one. We'll come back and I'll see if it actually can create the four images for us. You have your new article or anytime. Let's say you're publishing twice a week on your blog. You would only need to do this on the days that you publish your blog. Set these to go out on Pinterest. If this is the only thing you're doing on Pinterest to promote, then maybe dial down how often you're pinning and maybe just pin one per day. Or if you're going to do five per blog post, that's 10 posts per week. So, you're really going to want to do about maybe two pins per day, something like that. Okay. So, we'll come back when this is done processing. Okay. So, it's creating the other image for us. So, that's cool. But notice it created this image in a landscape format. So I'm going to go ahead and push stop right there. So we're going to have to figure out a better process to create these in pin size. You're going to probably want to do it one by one. And this is something that you can have your virtual assistant or somebody on your team do because this is going to take some time. I think that this is going to be the new way to use AI still, but also get quality and be able to publish on Pinterest and actually make a dent and actually get traffic. So, what do you guys think about this strategy? It's not perfect. Obviously, we said to create four more pins to kind of save us some time, but then it started creating landscape mode. We were able to get this process down to one pin at a time, which is great. Um, I'll work on figuring out a better scaling solution, but still we're getting high quality pins using the latest technology and Chad GBT and using our brand and our brand colors and so forth. Super cool stuff. See you in the next video.